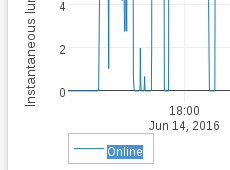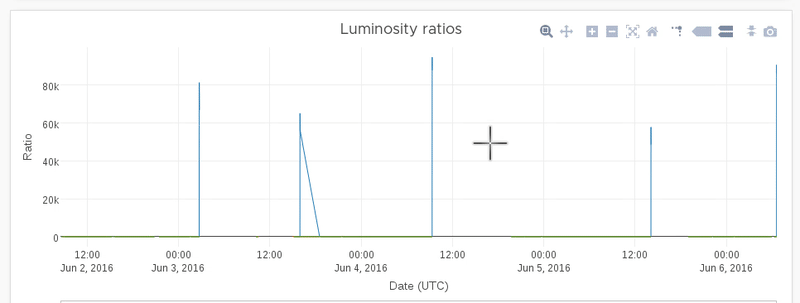Total luminosity inspector¶
Brilview application has a total luminosity inspector component for plotting total luminosity values.
Total luminosity component is meant for querying total luminosity from brilcalc and visualising it in 4 types of charts:
Luminosity values - Luminosity values chart
Luminosity ratios - Luminosity ratios chart
Pileup - Pileup chart
Cumulative luminosity - cumulative
Charts can be shown/hidden by toggling the switches at the bottom of the page (see image bellow).

Querying¶
Data queries are performed using Query panel at the top of the page.
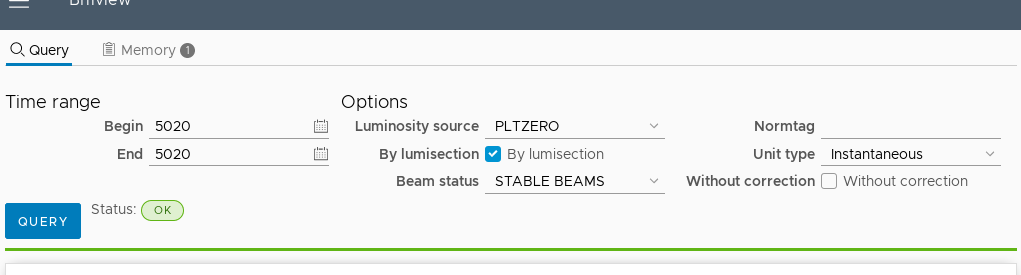
Fill in fields in “Time range” and “Options” sections, and hit “QUERY” button. Next to the button there is a status indicator which also shows error messages in case of failed queries. After successful query, new data is stored in memory (see Memory).
Note
Normtag field accepts single iovtag/normtag, or multiple comma separated iovtags/normtags. Normtag files are available from BRIL CVMFS repository: /cvmfs/cms-bril.cern.ch/cms-lumi-pog/Normtags/
Memory¶
Memory is an in-browser cache for queried data. It holds up to 10 query results (dropping the oldest ones when full). Chart containers access this memory to pick data for plotting. To inspect current memory switch to “Memory” tab at the top of the page (see image bellow).
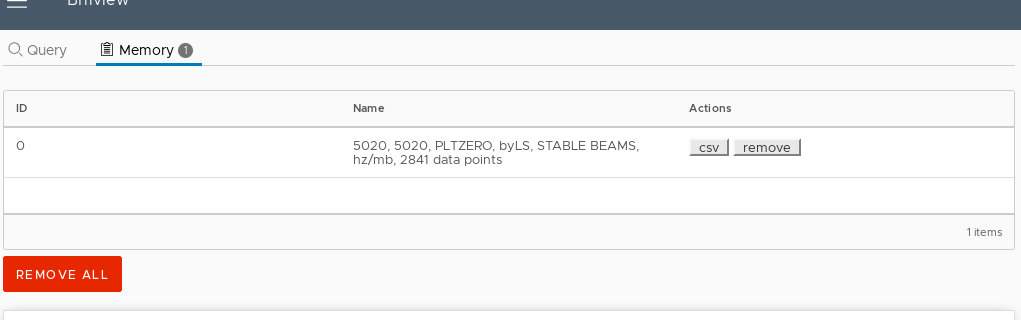
From this “Memory” tab you have ability to:
remove results from memory
all at a time with “REMOVE ALL” button
or one by one with “remove” button next to each result
download CSV file for each result by clicking “csv” button next to it
Luminosity values chart¶
This chart displays plain queried data values. In contrast to other charts, this one is automatically populated (if possible) with delivered luminosity data after successful query. You can also add series manually from memory using form in the “Add series” tab at the bottom of chart container.
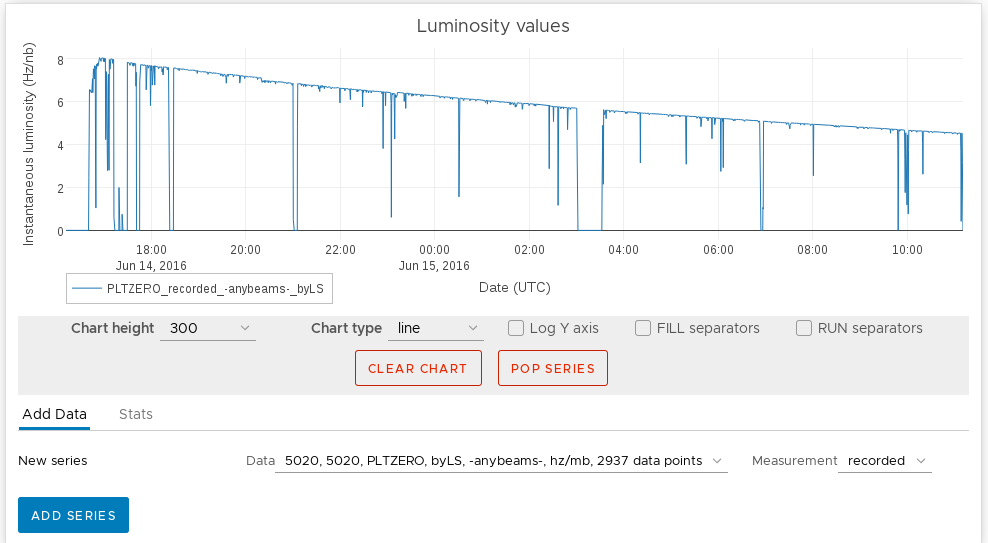
Cumulative luminosity chart¶
This chart works almost the same as plain luminosity chart (see Luminosity values chart) and the only difference is that it recalculates values to add up with time for each series. Use form in the “Add series” tab at the bottom of the chart container to add series.
Luminosity ratios chart¶
This chart is for plotting ratios between two series of data. Using form at the bottom of chart container choose (manually from dropdowns, or by cycling permutations with two arrow buttons) two data series from memory to make ratio and click “ADD RATIO” button. When adding series, timestamps of data points might be slightly modified to align lumisections.
Pileup chart¶
This chart is for plotting pileup values. Use form in the “Add series” tab at the bottom of the chart container to add series. This chart can only use data which had “Query pileup” checkbox checked in Query form.
Cumulative luminosity chart¶
This chart works almost the same as plain luminosity chart (see Luminosity values chart) and the only difference is that it recalculates values to add up with time for each series. Use form in the “Add series” tab at the bottom of chart container to add series.
Stats¶
Few statistical numbers for data of each chart can be calculated by clicking “RECALCULATE” button in “Stats” tab at the bottom of chart container (see image below). Numbers are calculated twice per each series: for whole series data, and for data only falling in visible (zoomed) chart area.
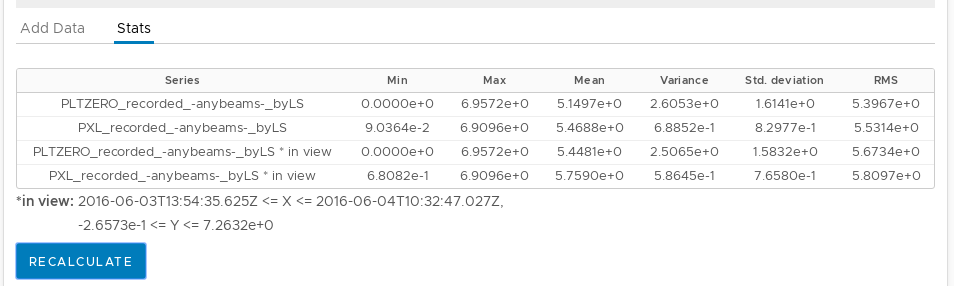
Common chart controls¶
For all charts in this total luminosity component there are few common controls. The common controls are placed immediately bellow each chart (see image bellow).
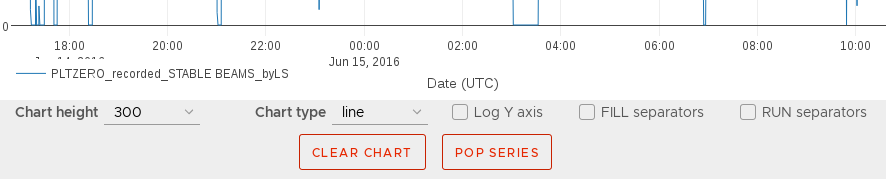
Controls:
Chart height: chart height in pixels
Chart type: how chart is drawn - lines, bars, dots, etc.
Log Y axis: should Y axis be of logarithmic or linear scale
FILL separators: put vertical lines on FILL number change
RUN separators: put vertical lines on RUN number change
CLEAR CHART: remove all series from chart
POP SERIES: remove single last series from chart
Editable charts¶
Chart title, axis titles, and series names can be modified by clicking on them and typing new text (see image bellow).